Ma petite passion depuis des années, c'est de m'éclater sur Photoshop. J'ai commencé à mes 12 ans dés que j'ai eu mon premier ordinateur (sur photo filtre à l'époque!). J'ai tout appris par moi-même, en suivant soit des tutos sur des forums de graphisme, soit des vidéos YouTube. Je n'ai jamais suivi de formations en aucune sorte. Pour moi la meilleure façon d'apprendre, c'est d'avoir un objectif et de faire les recherches nécessaires pour arriver au résultat désiré. Ça prend du temps au début : je passais des nuits entières à réaliser des choses que je fais maintenant en 30 minutes, mais c'est aussi comme ça que l'information s'inscrit correctement dans l'esprit. Quand on l'a cherchée soi-même, on l'appréhende mieux et surtout, on la retient !
Peut-être que mes méthodes ne sont pas toujours très "orthodoxes", dans le sens où des étudiants en graphisme vont sûrement trouver mes démarches amatrices, mais c'est ce que je suis : une amatrice ! Je ne suis pas une professionnelle en graphisme. Donc n'hésitez pas à me dire si je peux encore améliorer mes méthodes.
Les outils à maitriser pour faire des collages Photoshop
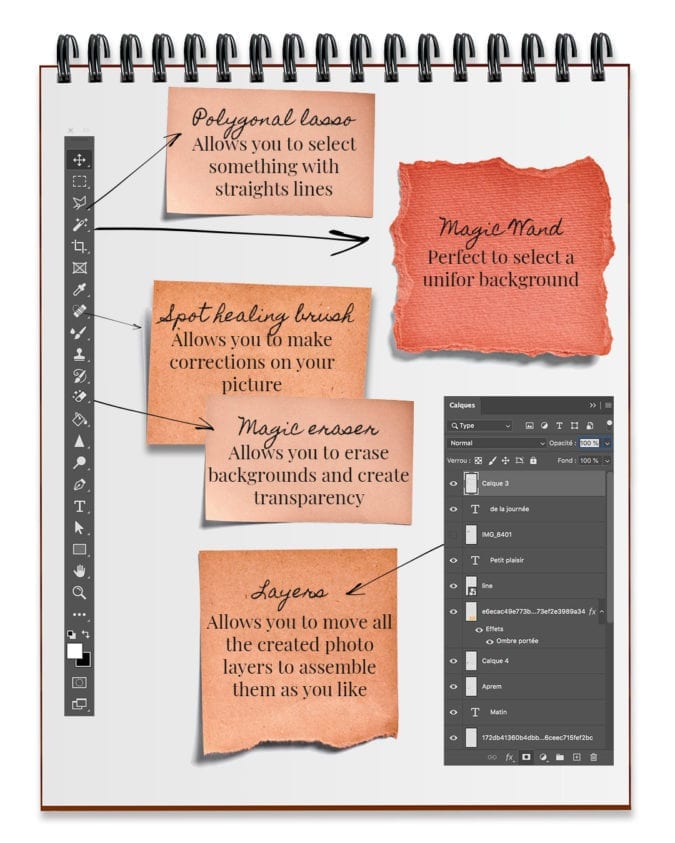
- Les lassos : ces outils vous proposent différentes manières de faire une sélection dans une photo. Mon préféré est le lasso polygonal qui permet de sélectionner avec des lignes droites (plus facile à manier que le lasso, avec lequel il faut faire une sélection directement avec la souris de votre ordinateur). Le lasso magnétique est pas mal également, et va faire la sélection selon ses calculs en faisant "le tour" de l'objet que vous voulez sélectionner. C'est cependant assez aléatoire.
- Baguette magique: cet outil est fantastique pour sélectionner un fond uniforme.
- Correcteur localisé : cet outil vous permettra de faire des corrections sur votre photo (nettoyer les poussières, enlever les trucs qui vous gênent...). D'autres outils permettent de le faire comme l'outil tampon mais l'outil correcteur localisé est le plus simple d'utilisation.
- Gomme magique : ça c'est l'outil essentiel pour faire des montages. Cela vous permettra d'effacer les fonds et de créer la transparence autour de l'objet que vous voulez coller, et ce, en un click !
- Les calques : c'est ici que tout va se jouer pour l'assemblage de vos photos et la réalisation de votre montage. Vous allez pouvoir déplacer les "couches" de photos créées pour les assembler comme vous voulez.
Quelques concepts à comprendre avant de faire des collages Photoshop
Il faut visualiser votre montage "digital" comme si vous le faisiez avec des couches de papiers "in real life". Si vous deviez faire ce collage "pour de vrai" : vous découperiez les images unes à unes, vous les ajusteriez sur votre plan, puis vous les colleriez et dessineriez par dessus. C'est vraiment le même système sur Photoshop : vous allez découper des images, et les coller sur un fond, en les ajustant les unes par rapport aux autres !
Il y a différents types de formats web : .jpeg, .png .gif ... La plupart des images et la meilleure qualité pour l'export web est le .jpeg. Mais ce format ne prend pas en compte la transparence qui peut exister sur Photoshop. Si vous voulez sauver les éléments de collage que vous avez découpés, vous devez les exporter en .png. Un format de fichier lourd, pas terrible pour l'export web, mais qui permettra de conserver la transparence créée dans vos fichiers pour les réutiliser dans d'autres montages à l'avenir sans devoir les découper à chaque fois. Votre collage Photoshop final doit quant à lui être exporté en .jpeg.
Faites attention aux dimensions de vos fichiers. Plus vos fichiers sont grands, plus ils seront de bonne qualité pour faire un montage. Si votre fichier est trop petit, le collage sera pixélisé quand vous l'adapterez à votre montage. Prenez donc uniquement des éléments de la même échelle de dimensions (la dimension digitale se mesure en pixels).
Les raccourcis claviers (sur mac) qui vont vous faire gagner du temps
- pour copier : cmd + C
- pour coller : cmd + V
- pour changer la taille / l'angle : cmd + T
- Pour annuler la dernière modification : cmd + Z
- Pour restaurer? la dernière modification annulée: cmd + maj + Z
- pour inverser une sélection : ctrl + I
Où trouver les ressources pour vos montages Photoshop ?
Au fil des années je me suis personnellement concocté un stock assez conséquent de "ressources" pour faire mes montages. C'est sûrement la plus grosse partie du travail : trouver les éléments qui vont composer votre photo. Plus vous en aurez en stock, plus les idées viendront pour faire vos montages. Un tips : enregistrez tout ce qui vous passe par la tête et triez les !
Pour vous prémâcher un peu le travail et vous permettre de réaliser votre premier montage, je vous ai tout de même créé un fichier avec des ressources que vous allez pouvoir utiliser ! C'est cadeau !
- Pinterest (gratuit) : mais attention à la qualité, ne téléchargez pas depuis Pinterest, ouvrez toujours les liens.
- Adobe Stock (10 images gratuites) : la banque de données d'images libres de droit par excellence. Il faut payer un abonnement mensuel pour y avoir accès (30€ si je ne me trompe pas). Cependant, en ce moment Adobe offre 1 mois d'essai et 10 images gratuites!
- Les forums : les forums de graphisme proposent des dizaines de ressources super cools et utiles pour vos montages.
- Google : comme toujours, Google is your best friend.
- Pngtree : ce site propose 2 téléchargements par jour gratuits. C'est pas grand chose, mais en se connectant régulièrement vous pouvez vous composer un joli stock.
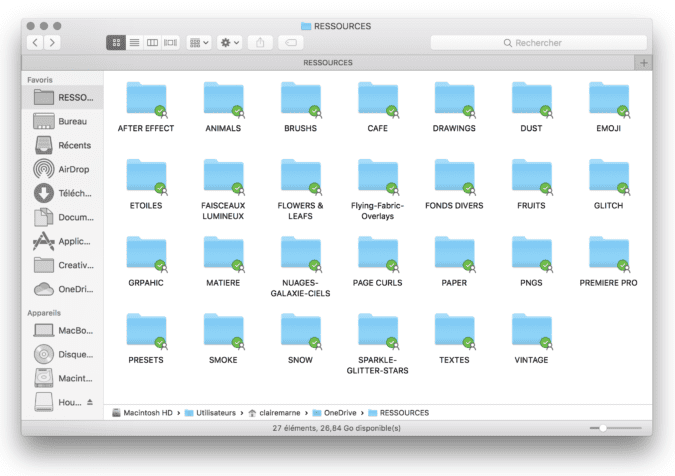
Découper vos images
Il y a plusieurs méthodes pour supprimer le fond d'une image et obtenir un fond neutre.
Détourer une image
Grâce à l'outil lasso (je vous conseil le polygonal), vous allez pouvoir détourer l'image que vous souhaitez isoler de son fond. Si vous faites une erreur, appuyez sur "delete" pour revenir en arrière dans votre sélection. Vous devez rejoindre les deux bouts pour que votre sélection soit faite. Une fois que la sélection est faite, cliquez sur "sélection" puis "sélectionner et masquer" pour améliorer votre sélection. Là, vous pourrez ajouter des zones ou en supprimer encore d'autres. Mais le plus important est d'ajouter un léger contour progressif et lissage à votre sélection pour la rendre "moins crue". Dosez en fonction de votre élément. Appuyez sur valider, copiez la sélection (raccourci "cmd + c") et collez la sur votre fond.
Si vous voulez sauver la sélection et créer un png, retournez sur votre image avec la sélection. Inversez la sélection, soit avec "sélection" puis "intervertir", soit avec le raccourci "cmd + i". Cela va changer votre sélection en sélectionnant tout le reste de votre image. Là remplissez le d'une couleur, soit avec l'outil pinceau, soit avec le raccourci "cmd + delete". Prenez ensuite l'outil gomme magique pour supprimer le fond, puis enregistrez votre fichier en .png de la plus grande qualité possible.
Supprimer le fond neutre d'une image
Si votre image est déjà sur un fond isolé neutre, vous pouvez simplement le supprimer grâce à la gomme magique en la sélectionnant, puis en clickant sur la couleur pour la supprimer.
Comment faire des collages Photoshop
- Ouvrez dans photoshop votre fond. Qu'il soit neutre, ou un fond défini que vous avez choisi.
- Ouvrez les fichiers qui vont composer votre montage dans votre finder (si sur mac).
- Vous pouvez directement glisser depuis le finder sur la photo les éléments sur fond neutre (ex: fond blanc, ou de couleur uniforme) ou les fichiers .png. Les fichiers .png n'ont pas besoin d'être détourés vu que le fond est déjà transparent. Pour les fichiers avec un fond uniforme, supprimez-le grâce à l'outil gomme magique en cliquant sur le fond uniforme. N'oubliez pas les éléments "intérieurs" de la photo.
- Agencez déjà ces premiers éléments en déplaçant les calques pour avoir les superpositions souhaitées. Ex: si vous voulez faire un effet post-it : d'abord le post-it, puis par dessus les papiers collants. Ajustez les en les tournant etc... jusqu'à obtention du résultat souhaité.
- Vous pouvez ajuster la taille et la position de vos images grâce à "édition", "transformation manuelle" ou le raccourci "cmd + T". Cela va faire apparaitre un carré autour de l'élément, là vous pouvez soit agrandir l'image en l'étirant via un des coins, soit changer l'angle en positionnant votre curseur sur un coin (vous verrez que cela affiche une petite flèche qui tourne, appuyez et faites pivoter vos images en conséquence).
- Pour les éléments qui ne sont pas sur fond neutre, ouvrez-les dans Photoshop et découpez-les grâce à la méthode que je vous ai donnée juste au dessus. Ensuite, sélectionnez l'entièreté de l'image, copiez-la, et collez-la sur votre montage. Ajustez encore grâce à la "transformation manuelle" (cmd +T).
Les petits plus pour améliorer votre montage
- Vous pouvez ajouter des ombres à vos éléments mais cela demande pas mal de maîtrise. Si jamais vous voulez le faire, faites un click droit sur votre "calque", puis "option de fusion", puis "ajouter une ombre" et ajustez-la en fonction des autres ombres de votre image.
- Vous pouvez équilibrer les couleurs de votre montage grâce à l'outil "filtres", puis "filtre camera raw" et jouer avec les différents éléments de couleurs et d'exposition pour rendre votre montage plus uniforme.
- Jouez avec les modes de fusions : pas besoin de les maitriser, pour ce genre de montage, au final c'est beaucoup de chipotage, testez-les un peu tous et voyez si l'un ou l'autre peut fonctionner avec votre image !
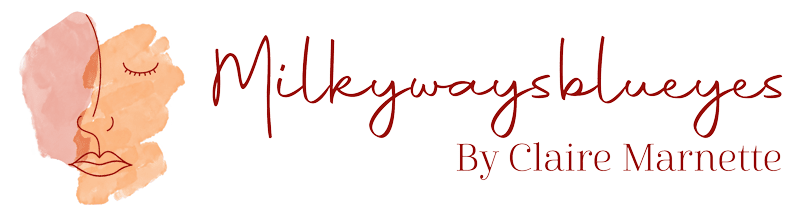



Commentaires
Hello, on ne voit plus l’article seulement les commentaires. Il doit y avoir un problème? Sinon j’adore le nouveau design de ton blog! Bonne soirée 🙂
On va corriger ça meric!
Hello !! Super intéressant cette vidéo merciii
Est-ce que tu envisagerais également de nous faire un tuto pour Première Pro??
Comment rajouter des éléments graphiques, une vidéo dans la vidéo etc. Ce serait génial ❤️
Hello! Oui ce serait une super idée même si je suis encore novice! Je vais planifier ça 🙂
[…] vous voulez encore développer vos capacités en retouches photo, dans cet article je vous détaillais toutes mes astuces pour faire des collages sur photoshop […]
Hello Claire,
Merci beaucoup pour cet article bien détaillé !!
Je me pose la question des droits d’auteur sur l’utilisation de ressource ? Faut-il demander des autorisations ? Ou pouvons nous les utiliser comme ça ?
Merci d’avance,
Chloé
Hello! Il faut en effet faire attention à ça, et utiliser des images libres de droit. Les miennes viennent de banques de données gratuites, et après j’achète aussi des licenses payantes.
Super article ! Merci !
Merci pour toutes ces astuces <3
A l'époque je m'amusais bien sur photofiltre j'aimais trop. J'ai un peu lâché l'affaire depuis, mais ce week-end je me suis décidé à tester photoshop et à apprendre du coup ton article tombe à pique. Tu m'as inspiré un montage on verra bien si ça fonctionne.
Merci beaucoup !!
Top!!! merci pour cet article Clair! (et tous les autres of course) Le fichier me sera probablement utile bientôt. Prends soin de toi <3
Merci beaucoup pour le fichier et toutes les explications 🙂
Avec plaisir et merci pour ton commentaire!
Bonsoir Claire,
Tu as une telle créativité, j’adore voir tes nouveaux montages. Ton contenu est une vraie force de différenciation, c’est génial !
Le point positif de ce confinement est que mon école nous a obtenu Photoshop gratuit pour 2 mois, alors depuis 2 semaines je fais les tutos d’Adobe pour apprivoiser l’outil. Alors quand tu as annoncé que tu allais nous faire un tuto photoshop, j’étais trop happy !
J’ai passé quelques heures dessus cet après-midi, le temps, dans un 1er temps de choisir un thème, puis les photos et enfin me lancer !
Je te remercie pour ce tuto très ludique, et le kit de téléchargement qui est une véritable mine d’or !
J’espère que tu nous proposeras de nouveaux tutos de temps en temps 😀
A très vite
Merci beaucoup pour ton commentaire! C’est trop sympa de la part de ton école! Il faut du temps pour l’apprivoiser mais plus tu essaieras de faire des choses, plus ca deviendra facile d’utilisation !! Amuse toi bien avec ce super programme !
Merci beaucoup pour les informations, je me suis bien amusée toute l’aprem. J’ai eu plein d’inspiration de quoi occuper mon confinement ! 😀 A très bientôt 🙂
Trop heureuse de lire ça ! Amuse toi bien
Génial Merci pour le fichier!
Merci beaucoup, j’ai trop envie de tester 🙂
Wahou super article et vidéo au top ! J’ai fait une formation il y a 1 an sur Photoshop (pour les débutants) mais sans pratique j’avais un peu perdu la main. Ta vidéo m’a replongé dedans et me donne envie de faite des montages 🙂
Merci beaucoup pour le temps que tu as dû passer.
À bientôt,
Floriane
Waouuuuhhhhh! Cela donne envie de se lancer et de devenir une super créative woman! Merci beaucoup pour cet article
Merci Claire pour ces astuces et pour le fichier ! Je vais pouvoir profiter du confinement pour enfin me lancer !
Super article que j’attendais trop trop trop ! Merci beaucoup! Trop hâte de m’y mettre !
Tu es au top Claire, je te remercie beaucoup pour ces astuces et pour le fichier !
Belle journée à toi !